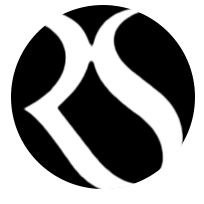At some point in your life, you might have run into a situation where you want to share your media files, from your vacation photos to high-definition movies, with your family or guests in your house. Or may be you want to playback HD movies on your smart TV, mobile and tablet but you can’t bare with the hassle, moving files from here and there. With a home media server (which is essentially a computer running media server software), you can enjoy a painless and hassle-free content sharing, not to mention experience a rich multimedia playback on your big-screen wonders.

Awesome, right? Good. But before you begin, make sure you have the right inventory:
1. A computer – to run Plex Media Server
2. A wireless access point – to create a wireless LAN (Optional: if you run wires)
3. A broadband or mobile Internet connection – to download metadata
4. And needless to say, your smartphone, tablet or smart TV to playback the media
Now, before we get started, let me give you the big picture on home media servers.
How Home Media Servers Work
Remember, media server is basically a computer running media server software. There are many software available but we’ll go with ‘Plex Media Server’ or ‘Plex’ for short. Your computer (whether its desktop or laptop) will be running Plex and hence become a media server. That means you’ll need to put all of your media files (any photos, music, videos that you want to share) in your Plex server. It will then feed these contents to other devices via a Local Area Network (LAN). That’s where a wireless access point comes into play.
A wireless access point or WAP, in its simplest form, creates a wireless LAN. If you are not a tech guy, you’ll most likely need help in configuration part. I’m not going to cover it here but I’ll try to post a simple and generic how-to guide shortly. I said ‘generic’ because there are tons of brands and models out there. Regardless, once you have an idea, you can play with almost every consumer class WAP.
Last but not least, make sure you have an Internet connection to download metadata for your music, movies and TV shows. In this case, metadata is just a fancy name for movie posters, cast, release date, rating, etc…
Now that you get an idea of how things work collectively. So without further ado, let’s jump into the actual setup.
Naming Media Files
Because Plex uses its internal syntax to match contents and download metadata from the Internet, you must follow Plex recommended naming convention while naming the files. Here’s how:
Naming MoviesFolder – Movie Title (Year)Movie File – Movie Title (Year) / Movie Title (Year).fileextensionSubtitle File – Movie Title (Year) / Movie Title (Year).languagecode.fileextensionFor example:
D:/movies
/Avatar (2009)
Avatar (2009).avi
/Batman Begins (2005)
Batman Begins (2005).mp4
Batman Begins (2005).eng.srt
Naming TV ShowsSee https://support.plex.tv/hc/en-us/articles/200220687-Naming-Series-Season-Based-TV-Shows
Naming MusicSee https://support.plex.tv/hc/en-us/sections/200058637-Naming-and-Organizing-Music-Media
Setting up your Plex Media Server
1. Download and install Plex Media Server on your computer (installation itself is pretty much self-explanatory, so just follow the instructions.)
2. Create a folder called ‘plex’ in D: drive (if D: is not present, stick with C:)
3. Create three sub folders in ‘plex’ main folder. Name them as ‘music’, ‘movies’, and ‘photos’ accordingly.
4. Copy the files named in compliance with Plex naming convention to respective folders.
5. Tether your mobile Internet to this computer.
5. Right-click on a Plex icon, located at the right side of the task bar. Choose ‘Media Server’.
6. Create a library by clicking on the plus sign right across your PC name.
7. In this case, we’ll just create a movie library, so choose ‘Movies’, name your movies library and click on ‘Next’.
8. Click on ‘Browse for Media Folder’. Navigate to your D:\plex\movies or C:\plex\movies. Then click on ‘Add Library’.
9. Now sit back and relax because Plex will download metadata (e.g. poster, cast, genre, etc.) for each and every movie in your library. Keep in mind if you have a slow Internet connection, this process will take quite some time. Once it’s finished, you can disconnect the mobile Internet but make sure the server is connected to your home Wi-Fi network.
Your server-side configuration is now completed. Let’s move onto the client side.
Connecting your smartphones to Plex Media Server
This is, in fact, the easiest part of the whole process. All you need to do is download Plex ‘.apk’ file. Try to google it as I cannot share the apk file here. After you’ve installed, Plex on your android should automatically detect Plex Media Server. If it doesn’t, make sure your smartphone is connected to your home Wi-Fi. If it still doesn’t work, check your Plex server and Plex client (i.e. your smartphone) are connected to the same Wi-Fi network.
Connecting your Smart TV to Plex Media Server

To playback movies on your smart TV, first of you need to download Plex from your TV application store. Note this is subject to brand so I won’t dive into details here. After installation, it may or may not detect Plex server automatically. If latter is the case, you’ll need to set the IP address of Plex server manually.
Connecting your TV to Plex Media Server

Sadly, you can’t connect non-smart variants to Plex server without paying a few prices. Good news is though you can grab a Chromecast for just 35$. This remarkable product of Google can convert your dumb TV to smart TV overnight, well, sort of.
Already lost? Hang in there. Help is on the way!
I know, this was kind of confusing and daunting, especially to non-technical people. But remember if you get stuck, you can always drop me an e-mail or better yet you can just ask master Google. Anyway, I hope this has been informative for you and I’d like to thank you for reading.